1)Hướng dẫn từng bước kiếm tiền trên mạng với neobux.
Neobux là website kiếm tiền với hình thức paid to click ( kiếm tiền với hình thức click quảng cáo ) uy tín nhất hiện nay. Hôm nay mình xin hướng dẫn các bạn từng bước kiếm tiền online ở neobux cũng như chiến thuật thuê rent ref để các bạn có thể bắt đầu bước chân vào con đường MMO (Make Money Online)
THÔNG TIN TỔNG QUAN VỀ NEOBUX
– Giá 1 click: 0.01$ – 0.001$
– Giá 1 click từ ref: 0.005$ – 0.0005$
– Số quảng cáo mỗi ngày: 4+
– Số tiền tối thiểu để rút: 2.00$
– Thời gian trả: Instant
Tối thiểu rút 2$ lần thứ nhất, 3$ lần rút thứ hai, cứ tiếp tục đến lần thứ 9 trở đi là 10$. Có nghĩa là khi trong tài khoảng đạt mức tối thiểu rút bạn có thể đề nghị rút tiền.
Sau khi yêu cầu rút tiền, bạn sẽ được nhận ngay.
Hướng dẫn từng bước đăng kí và bắt đầu kiếm tiền với neobux
bạn click đây để đăng kí
Giao diện của neobux khi đó sẽ như hình
sau đó bấm register ở góc phía trên và điền thông tin như sau
•Username: Nhập tên đăng nhập
•Password: Nhập mật khẩu
•Password confirmation: Nhập lại mật khẩu y như trên
•Email: Nhập địa chỉ email đang dùng của bạn
•Alertpay/paypal Email: Nhập địa chỉ email của bạn dùng để đăng ký alertpay/paypal
Bạn lưu ý nhé , đây là tài khoản ngân hàng online để khi bạn đủ 2$ thì có thể rút tiền về ngân hàng
Nếu bạn chưa có thì hướng dẫn lập tài khoản ngân hàng onlineAlertpay tại đây hoặc ngân hàng Paypal tai đây
•Birth Year: Nhập năm sinh của bạn (vd: 1984)
•Image Verification: Nhìn mẫu hình gồm chữ và số ở phía dưới, nhập vào ô trống
Đánh dấu vào dòng I declare to have read, understood,
and accepted the terms of service.
Nhấn continue lúc này Neobux sẽ gửi email cho bạn để kích hoạt tài khoản, đây là email mà bạn đã nhập ở trên
Kiểm tra email và copy đoạn code comfirmation có dạng 100705206DHGJK023FAJKJH445 paste vào ô Validation code
•Image Verification: Nhìn mẫu hình gồm chữ và số ở phía dưới, nhập vào ô trống
•BẤM FINISH REGISTRATION để hoàn thành, lúc này bạn đã đăng ký thành công và có thể bắt đầu kiếm tiền với trang web neobux
HƯỚNG DẪN KIẾM TIỀN VỚI NEOBUX
Bạn vào trang neobux.com bấm login để đăng nhập vào trang neobux
•Username: Nhập tên đăng nhập
•Password: Nhập mật khẩu
•Second password: Để trống
•Verification Code: Nhập lại dòng chữ như hình
•Bấm LOGIN để đăng nhập
Giao diện khi đăng nhập thành công như hình
Bấm vào dòng chữ View Advertisements để bắt đầu kiếm tiền
click vào khung hình chữ nhật rồi click tiếp nút tròn đỏ để xem. Links đó sẽ mở ra trang mới, bạn xem trong 30 giây khi nhìn phía trên góc trái kế logo neobux thấy dòng chữ Advertisement validated! $0.01 were credited in your account. Là bạn đã xem thành công và nhận được $0.01. Lúc này có thể đóng lại và tiếp tục vào trang neobux để click các ô vuông tiếp theo . 1 ngày neobux có 4 hoặc 5 ô vuông như vậy . Sau khi bấm hết bạn nhấn F5 để load lại trang bạn sẽ thấy số tiền bạn đã kiếm được ở góc trên . Bạn nhìn vào hình trên số tiền mình kiếm được là 0,470 $ đấy . Khi bạn có đủ 2$ thì rút tiền về ngân hàng
Như vậy cứ mỗi ngày bạn vào click 1 lần nó sẽ có 4,5 quảng cáo để bạn click . Mỗi click bạn nhận được 0,01$ => mỗi ngày bạn nhận được 0,04-0,05$ . Sau đó bạn có thể tìm thêm nhiều trang khác tương tự neobux rồi cũng tiến hành click hàng ngày như vậy .
Giả sử bạn có 20 trang kiếm tiền như neobux , mỗi site bạn kiếm dc 0,05$ 1 ngày => 20 trang sẽ kiếm được 0,05 x 20 =1$ /1 ngày
Bạn click vào đây để xem những website kiếm tiền online – kiếm tiền trên mạng tốt nhất trên thế giới với hình thức click quảng cáo tương tự neobux
Ngoài ra bạn hãy tìm càng nhiều người đăng kí dưới link bạn càng tốt . khi đó mỗi người đăng kí dưới link bạn 1 click thì bạn cũng được 0,005$ . Giả sử 1 người đăng kí dưới link bạn click hàng ngày tại neobux => bạn sẽ nhận được thêm 0,005 x 4 = 0,02$ 1 ngày . Nếu bạn tìm được 100 người đăng kí dưới link thì tất nhiên bạn sẽ nhận được 0,02 x 100 = 2$ / ngày ( đó chỉ là tính riêng 1 trang neobux thôi nhé , nếu bạn tham gia 20 trang thì số tiền sẽ khác nhiều )
•Chú ý: Xem lần lượt từng link một và phải xem hết tất cả các link để được nhận hoa hồng từ mỗi link do người bạn giới thiệu click. Một tháng không click tài khoản sẽ bị xóa vĩnh viễn.
Chỉ được đăng kí 1 nick neobux duy nhất , nếu ko bạn sẽ bi khóa tài khoản vĩnh viễn, dù bạn làm thế nào cũng ko qua mặt được neobux đâu
HƯỚNG DẪN THAO TÁC VỚI NEOBUX
Để tìm hiểu và sử dụng hết các tính năng liên quan đến tài khoảng của bạn ở neobux hãy nhìn lên phía trên góc phải bấm vào username của bạn
Membership: Thông tin về thành viên
•Since: Ngày bạn đăng ký tham gia neobux
•Type: Dạng thành viên của bạn
Referrals: Thông tin về người bạn giới thiệu
•Direct: Người trực tiếp đăng ký dưới link của bạn . Bấm vào chữ direct bạn sẽ xem được thông tin của người bạn trực tiếp giới thiệu cũng như số link họ click
•Rent: Người mà bạn thuê từ neobux. Bấm vào chữ direct bạn sẽ xem được thông tin của người bạn thuê từ neobux cũng như số link họ click
Advertisement Clicks: Số links click được
•Yours: Số links do bạn click
•Referrals: Số links do người bạn giới thiệu và thuê click
Account: Thông tin về số tiền trong tài khoản
•Main Balnce: Số tiền hiện có trong tài khoản của bạn
•Renting Balance: Số tiền bạn add vào dùng để thuê ref
•Received: Số tiền bạn nhận được từ neobux về tài khoản alertpay và dùng để add fund vào renting balance
•Direct perchase: số tiền từ tài khoảng neobux bạn đã thuê ref
Banner: Nơi bạn lấy link cũng như hình banner để giới thiệu các thành viên khác tham gia
Log: Nhật ký
•History: Những thông tin quan trọng như bạn nhận được ref, nhận được tiền được cập nhật ở đây
•Login: Số IP và thời gian bạn đăng nhập vào neobux được list ở đây.
Upgrade: Bấm vào Upgrade để nâng cấp thành viên, phí là 90$ một năm
Advertise: Dùng nút này khi bạn muốn đăng quãng cáo gì với neobux
Referrals: Nút lệnh này dùng để thuê ref, bạn được thuê ref mỗi 7 ngày 1 lần. Khi nút lệnh sáng màu xanh bạn có thể thuê
Your Payment: Nút lệnh này dùng khi bạn đủ tiền trong tài khoảng và đề nghị rút tiền. Khi nút lệnh màu xanh.
Bạn có thể xem thêm Neobux toolbar và neopoint là gì tại bài viết này http://kiemtientrenmang.org/2011/07/neobux-toolbar-va-neopoint-ban-da-biet/
2)Chiến thuật thuê rent ref ở neobux.
Cách kiếm tiền này chỉ dùng cho những bạn đã có vốn ( nhưng thu nhập từ nó cũng tương đối) đã upgrade tài khoản 90$ / năm . Nếu ko upgrade tài khoản lên thì mình sẽ ko được lời hoặc được lời ít . Vì vậy nếu bạn là người mới bắt đầu tôi khuyên các bạn ko nên tham gia cái này . bạn chỉ cần làm như hướng dẫn ở trên là đã có tiền rồi
Chiếc chìa khóa làm nên thành công khi chơi NeoBux là số bạn (Referral) mà bạn giới thiệu được.
Nói cho đơn giả là nếu bạn không giới thiệu được ai thì đồng nghĩa với việc bạn không kiếm được tiền. Tuy nhiên bạn có thể mướn những người “bạn ảo” (Referals) từ NeoBux.
Referals là người thật (KHÔNG PHẢI BOTS), để mướn 1 người thì bạn phải trả 0.25$/Ref/ 1 tháng.
Để “tái tạo” lại Referal ko chịu làm việc qua chế độ làm việc (chịu click ads) thì bạn phải trả 0.07$ cho mỗi người. Điều đó không đáng tí nào. Nếu bạn không “tái tạo” những referal đó thì bạn sẽ mất trắng tiền thuê họ
1. Tại sao ta phải đi thuê Ref. Giải bài toán thuê Ref
a. Giải thích từ ngữ trong tài khoản Neobux.com
*Direct : Số lượng Ref giới thiệu trực tiếp của bạn (người chơi đăng ký theo link ref của bạn)
– Với NeoBux, và thành viên Standard Member, bạn chỉ được giới thiệu trực tiếp 30ref và chỉ có một cấp ref
*Standard Member : Thành viên mặc định khi bạn vừa đăng ký neobux (hiểu nôm na là thành viên miễn phí)
*Golden Member : Thành viên đã nâng cấp tại neobux (phí 90$/năm)
*Rented : Số lượng Ref bạn thuê (Rented Ref)
*Main Balance: Tài khoản chính của bạn, đây là số tiền bạn kiếm được từ những click của bạn và hoa hồng từ Ref (bao gồm cả Direct và Rented Ref). Chính là số tiền để bạn rút (tiền bạn kiếm được từ Neobux)
*Rental Balance: Đây là tài khoản để bạn thuê Ref, trong quá trình thuê Ref, tài khoản này sẽ sử dụng để bạn trao đổi tiền bạc giữa bạn và Neobux, Rent Ref chính là hàng trao đổi. Thường khi mới chơi, bạn chẳng để ý đến tài khoản này, vì bạn chưa biết thuê Ref là gì, nên số tiền là 0. Tiền từ Main Balance bạn có thể chuyển thành tiền Rental Balance, xong không có sự ngược lại, mà chỉ có người bạn thuê ref giúp bạn tăng tiền Main Balance mà thôi. Bạn có thể hình dung sơ đồ kiếm tiền trong Neobux dưới đây:
– Từ sơ đồ, ta thấy, tiền đầu tư thuê ref của bạn (gồm Main Balance + PP,AP) mà lớn hơn tiền từ Rental Balance đem lại, thì việc thuê Ref của bạn bị thất bại, bạn bị lỗ mà không được sinh lời. Vậy ta phải giải bài toán thực hiện thế nào để trong quá trình thuê Ref chỉ lãi mà không lỗ.
b. Giải bài toán thuê Ref
– Giá click tại Neobux là như sau:
+ Standard Member
Per click: $0.010 (standard view) · $0.015 (extended view)
Per referral click: $0.005 (standard view) · $0.010 (extended view)
+ Golden Member
Per click: $0.010 (standard view) · $0.020 (extended view)
Per referral click: $0.010 (standard view) · $0.020 (extended view)
– Giá thuê Ref tại Neobux như sau: 0.25$/1Ref/Tháng, có các gói 3(0,75$), 5(1,25$), 10(2,5$), 20(5$) …..3, 5, 10, 20… là số lượng Ref thuê
– Nếu bạn thuê 1Ref, mỗi tháng mất 0.25$, số tiền hoa hồng lớn nhất do Ref đó mang lại trong 1 tháng là (ứng với ngày nào Ref đó cũng click hết ADS)
+ Standard Member : 0.005* 4ADS* 30 = 0.6$
–> Số tiền lãi đem lại : 0.6 – 0.25 = 0.35$/Ref
–> Thuê 10 Ref lãi 3.5$, thuê 100Ref lãi 35$, thuê 1000Ref lãi 350$/tháng
>>>> Nhưng điều này là rất khó vì bọn nó ko phải ngày nào cũng click hết nên tôi khuyên bạn hãy upgrade lên Golden rồi hãy tiến hành thue ref
+ Golden Member : 0.01* 4ADS* 30 = 1.2$
–> Số tiền lãi đem lại : 1.2 – 0.25 = 0.95$/Ref
–> Thuê 10 Ref lãi 9.5$, thuê 100Ref lãi 95$, thuê 1000Ref lãi 950$/tháng
– Nhìn vào đây, bạn mới hiểu tại sao Neobux có rất nhiều Proof trên 1000$, Proof cao nhất của nó hình như là 50.000$
2. Hướng dẫn thuê Ref tại Neobux
2.1 Số lượng Ref thuê ứng với số tiền bạn có trong tài khoản Rental Balance
– Trước khi thuê, bạn cần có một số vốn nho nhỏ trong Rental Balance để duy trì Ref đã nhé, theo tôi, để duy trì Ref, bạn lấy trung bình như sau, khoảng 0.7-1$/Ref duy trì. Tức là bạn lấy tiền trong Rental Balance chia cho 0,7-1$, thì ra số lượng Ref bạn nên thuê, ứng với số tiền bạn có.
– Cách đưa tiền vào tài khoản Rental Balance, có 2 cách
Cách 1 : Chuyển từ tài khoản Main Balance sang tài khoản Rental Balance, bạn làm như sau:
–>Kích Account Summary / Rental Balance/ Neobux Balance/ Điền số tiền bạn chuyển vào ô hiện ra/ Nhấn nút
Cách 2 : Chuyển từ ngân hàng trực tuyến của bạn (PP, AP):
–>Kích Account Summary / Rental Balance / AP, PP/ Điền số tiền bạn chuyển vào ô hiện ra / Nhấn nút
–>Lưu ý : Chỉ ngân hàng trực tuyến đã Verify bạn mới chuyển được
2.2 Tiến trình thuê Ref
– Sau khi bạn đã có tiền trong Rental Balance thì bạn tiến hành thuê ref
–>Kích Account Summary / Nhấn nút REFERRALL cạnh nút YOUR PAYMENT / Chọn gói Ref thuê
– Đối với thành viên Standard Member, 7 ngày sau bạn mới có thể thuê Ref tiếp sau ngày thuê gần nhất
2.3 Tiến trình chọn lọc Ref thuê.
– Sau khi bạn thuê Ref, ngày nào bạn cũng cần theo dõi click của những Ref mình đã thuê, nếu họ không click, hoặc click không đều đặn thì bạn có thể bị lỗ tiền đầu tư thuê Ref. Trong quá trình theo dõi, bạn có thể:
+ Đổi Ref thuê, bằng cách bạn chọn Ref muốn đổi (đánh vào dấu tích trong bảng danh sách Rent), tại hộp thả xuống chọn I Want To Recycle Them rồi nhấn nút Click here to Confirm, như hình dưới :
–>theo tôi thì trong qúa trình theo dõi, nếu Ref nào không Click sau 2-4 ngày, thì bạn đổi Ref đó ngay lấy Ref khác, mỗi lần bạn đổi 1 Ref, bạn bị mất 0.07$ trong tài khoản Rental Balance (đó là lý do tại sao mỗi ref cần 0.7-1$ để duy trì Ref )
+ Giữ lại Ref thuê : trong quá trình theo dõi, bạn sẽ chọn lọc ra được những Ref click đều đặn, tạo cho bạn hoa hồng và lãi, thì bạn phải giữ Ref đó lại khi thời gian thuê 1 tháng đã hết (Mỗi lần thuê Ref, số ngày thuê là 1 tháng)
–> Nếu bạn muốn giữ thêm 30 ngày , chọn dòng I WANT TO PLAY TO KEEP THEM FOR 30 MORE DAYS
–> Nếu bạn muốn giữ thêm 60 ngày, chọn dòng I WANT TO PLAY TO KEEP THEM FOR 60 MORE DAYS (10% DISCOUNT) , ngoài ra khi giữ lại Ref thuê kiểu này, bạn sẽ được giảm giá thuê 10% , như vậy giá thuê Ref của bạn bây giờ là : 0.25x(1-0.1) = 0.225$/Ref (100 Ref tiết kiệm 2.5$)
–> Nếu bạn muốn giữ thêm 90 ngày, chọn dòng I WANT TO PLAY TO KEEP THEM FOR 90 MORE DAYS (20% DISCOUNT) , ngoài ra khi giữ lại Ref thuê kiểu này, bạn sẽ được giảm giá thuê 20% , như vậy giá thuê Ref của bạn bây giờ là : 0.25x(1-0.2) = 0.2$/Ref (100 Ref tiết kiệm 5$)
2.4 Chế độ tự động trả tiền vào tài khoản Ref
– Trong quá trình thuê Ref, bạn nên đặt chế độ Autopay (tự động trả tiền vào tài khỏan ref). 1 ref tốn 0.25$/1 tháng để duy trì, thay vì tiền chuyển vào tài khoản của bạn, chúng sẽ được chuyển vào thuê ref tự động, nghĩa là tụi nó tự làm tự trả cho mình đó, các bạn.
– Để đặt chế độ Autopay, bạn chọn dòng AutoPay is Enabled, như hình dưới:
Chúc các bạn thành công !






























































































































































.jpg)




 Thẻ Connection
Thẻ Connection.jpg)
 Thẻ Advance
Thẻ Advance























 File được đính kèm
File được đính kèm
 ).
).
 ).
).
















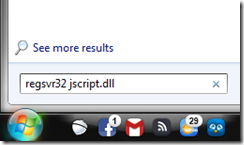
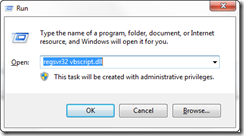

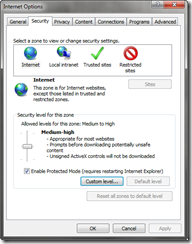
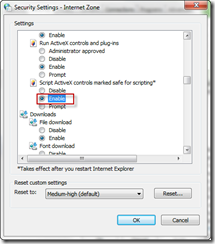


 .
. 





 trên forum.bkav.com.vn
trên forum.bkav.com.vn














 Domain Controller ( viết tắt và thường gọi là DC ) : các bạn hiểu đơn thuần nó là một máy chủ, và nó có chức năng quản lý toàn bộ hoạt động trong miền như tạo tài khoản người dùng, cấp phép cho người dùng, tạo nhóm, tạo các chính sách áp dụng cho từng nhóm, …. Còn rất nhiều thứ nữa mà chúng ta sẽ dần dần tìm hiểu. Đây chỉ là ví dụ và cách giải thích của mình cho các bạn dễ hiểu. Để hiểu thêm về DC các bạn có thể nhờ bác Google giải thích mình nhé.
Domain Controller ( viết tắt và thường gọi là DC ) : các bạn hiểu đơn thuần nó là một máy chủ, và nó có chức năng quản lý toàn bộ hoạt động trong miền như tạo tài khoản người dùng, cấp phép cho người dùng, tạo nhóm, tạo các chính sách áp dụng cho từng nhóm, …. Còn rất nhiều thứ nữa mà chúng ta sẽ dần dần tìm hiểu. Đây chỉ là ví dụ và cách giải thích của mình cho các bạn dễ hiểu. Để hiểu thêm về DC các bạn có thể nhờ bác Google giải thích mình nhé.






















 Chú ý nhấn chọn “Ich habe die Nutzungsbedingungen gelesen und erkläre mich damit einverstanden”, rồi sau đó “Registrieren” (Register).
Chú ý nhấn chọn “Ich habe die Nutzungsbedingungen gelesen und erkläre mich damit einverstanden”, rồi sau đó “Registrieren” (Register).













































































































































