HƯỚNG DẪN CÀI ĐẶT MỚI NETCAFE 9
1. Trên WinXP
a) Bước 1 :
Sau khi download xong file cài đặt của Netcafe 9 , tiến hành bấm đúp chuột trái hoặc bấm chuột phải và chọn Open vào file NetcafeServer để tiến hành quá trình cài đặt Netcafe 9
b) Bước 2 :
Giao diện cài đặt của phiên bản Netcafe 9 . Bấm Next để tiếp tục quá trình cài đặt.
c) Bước 3 :
Thiết lập thư mục chứa file cài đặt của Netcafe 9 . Bấm Next để tiếp tục
d) Bước 4 :
Bấm Install để tiếp tục quá trình cài đặt của Netcafe
e) Bước 5 :
Bấm Finish để hoàn thành việc cài đặt Netcafe
f) Bước 6 :
Nhập thông tin địa chỉ hàng Net
2. Trên Window 7
a) Bước 1 :
Sau khi download xong file cài đặt của Netcafe 9 , tiến hành bấm đúp chuột trái hoặc bấm chuột phải và chọn Open vào file NetcafeServer để tiến hành quá trình cài đặt Netcafe 9
b) Bước 2 :
Giao diện cài đặt của phiên bản Netcafe 9 . Bấm Next để tiếp tục quá trình cài đặt
c) Bước 3 :
Thiết lập thư mục chứa file cài đặt của Netcafe 9 . Bấm Next để tiếp tục
d) Bước 4 :
Bấm Install để tiếp tục quá trình cài đặt của Netcafe
e) Bước 5 :
Bấm Finish để hoàn thành việc cài đặt Netcafe
f) Bước 6 :
Nhập thông tin địa chỉ hàng Net
Trở về đầu trang
3. Các chú ý khi cài đặt Netcafe trên win 7
a) Khi Netcafe Server không lưu lại các thiết lập sau cài đặt :
+ Bước 1 : Chuột phải vô biểu tượng Netcafe server và chọn properties -> security
+ Bước 2 : Ở cửa số Security chọn Edit -> Add
+ Bước 3 : Ở cửa sổ select User and Group -> chọn Find now -> Everyone -> OK
+ Bước 4 : Đánh dấu chọn vào nút Full control -> OK
Sau khi bạn làm theo như hướng dẫn thì bạn có thể thay đổi thiết lập và phần mềm sẽ tự lưu lại được sau mỗi lần bạn thoát ra !
b) Cài đặt Netcafe trên win 7 bị báo lỗi :
+ Bước 1 : Khi cài đặt Netcafe server đến mục Netcafe báo lỗi ko tìm thấy key DigitBox.ocx chọn Ignore để hoàn tất quá trình cài đặt .
+ Bước 2 : Chuột phải vào file Netcafe server và chọn Extract to NetcafeServer , sau khi extract xong chúng ta sẽ có thư mục Netcafeserver
+ Bước 3 : Vào mục Start – Control panel – gõ vào mục search chữ UAC => xuất hiện dòng Change user account control setting
+ Bước 4 : Kéo thanh security xuống mức thấp nhất ( Never Notify ) => chọn Ok
+ Bước 5 : Copy file DigitBox.ocx vừa extract ra trong thư mục Netcafe server -> windowfolder vào thư mục C:\window – system32
+ Bước 6 : Bấm vào Start – ở mục search – gõ cmd . Bên mục search ở bên trái sẽ xuất hiện file cmd , chuột phải vào file này và chọn Run as Administrator
+ Bước 7 : Ở màn hình dos của cmd , gõ lệnh sau cd c:\windows\system32 . Sau đó gõ lệnh regsvr32 DigitBox.ocx
Trở về đầu trang
III – CÁC BƯỚC THIẾT LẬP CĂN BẢN TRÊN NETCAFE 9
1. Cấu hình hệ thống
a) Mô tả :
Thiết lập các chức năng cơ bản của hệ thống như thay đổi mật khẩu admin , thiết lập mật khẩu cho tài khoản user
b) Hướng dẫn :
+ Bước 1 : Vào mục Thiết Lập và chọn mục Cấu hình
+ Bước 2 : Thiết lập mật khẩu admin , mât khẩu đóng băng , địa chỉ email để gửi báo cáo từ xa , chọn tài khoản cần đăng nhập tự dộng
Chú ý: tài khoản User được sử dụng khi máy chủ không bật , các máy con có thể dùng tài khoản này truy nhập vào để sử dụng . Vẫn tính giờ bình thường , sau khi Netcafe server được mở lại thì số tiền sẽ tự cập nhật
+ Bước 3 : Đánh dấu chọn vào từng chức năng hoặc tất cả các chức năng muốn cấm hoặc bỏ cấm
2. Thiết lập bảng giá
a) Các bảng giá tương ứng từng nhu cầu sử dụng của KH
+
Tài khoản trả sau : Áp dụng cho các khách hàng sử dụng bao nhiêu phút sẽ tính số tiền tương đương
+
Tài khoản trả trước : Áp dụng cho các khách hàng nạp 1 số tiền tương ứng với số phút cố định . Sau khi hết số phút đã nạp , máy tính sẽ tự động chuyển ra màn hình chờ
+
Tài khoản đặc biệt : Áp dụng cho các máy đặc biệt như : máy lạnh , máy cấu hình cao …
+
Tài khoản thành viên : Áp dụng cho các KH đóng một số tiền và được tạo tài khoản , mật khẩu riêng cho từng KH . Kh có thể đăng nhập , sử dụng và thoát ra bất cứ lúc nào Kh muốn , số tiền sẽ được trừ dần cho đến hết
+
Hình thức khuyến mãi
* Tăng giảm giá theo ngày : có thể tăng hoặc giảm bao nhiêu % số tiền theo từng ngày cố định ( VD: thứ 7 , CN sẽ tăng thêm 10% số tiền ; thứ 2 giảm đi 10% so với số tiền )
* Giảm giá theo giờ : có thể giảm bao nhiêu % số tiền khi các KH sử dụng vượt qua số thời gian khuyến mãi ( VD: 1h = 3000 , nếu chơi vượt qua 3h thì sẽ giảm 50% )
b) Hướng dẫn cách thiết lập
+ Bước 1 : Vào mục Thiết Lập và chọn mục Bảng giá tính tiền
+ Bước 2 : Thiết lập giá tiền
* Chú thích :
+ Số tiền tối thiểu 1000 đồng : tức là số tiền tối thiểu khi mở máy lên sẽ là 1000 đồng
+ Bảng thông tin các loại bảng giá
+ Số tiền làm tròn 500 đồng : tức là số tiền sẽ nhảy làm tròn ( VD : 2300 – 2500 )
+ Số tiền cho một giờ
+ Khuyến mãi tăng giảm theo % các ngày trong tuần ( ghi dấu – trước số % cần giảm giá )
+ Số phần trăm muốn giảm giá khi các KH sử dụng máy tính trong một khoảng thời gian ( 1,2,3,4 giờ )
* Chú ý : Sau khi đã thiết lập xong phần bảng giá thì các bạn bấm vào các nút cập nhật tương ứng với từng mục để lưu giữ lại các thiết lập
3. Chức năng chặn web đen
a) Mô tả :
Ngăn chặn khách hàng truy cập vào các trang web có nội dung đồi truỵ và ảnh hưởng đến chính trị
b) Hướng dẫn :
+ Bước 1 : Nhập tên trang web cần chặn vào khung Thêm web đen -> Bấm Thêm mới để cập nhật trang web bô list web đen
+ Bước 2 : Bấm nút Cập nhật máy trạm để các máy con cập nhật các trang web đen vừa thêm vào
+ Chú ý : Bấm nút Cập nhật máy trạm để các máy con cập nhật các trang web đen vừa thêm vào * Có thể bấm chọn từng trang web hoặc tất cả các trang web để Cấm , Bỏ cấm , Xoá
* Có thể chọn các trang web mình tự thêm vào ( nút bấm Từ người dùng ) hoặc các trang web có sẵn trên mạng ( nút bấm Từ Internet )
* Có thể bấm Tải danh sách mới từ hệ thống Server của Netcafe
Trở về đầu trang
4. Chức năng cấm các ứng dụng thực thi
a) Mô tả :
Dùng để cấm các chức năng có sẵn trong window mà KH có thể gây ảnh hưởng đến máy móc và các phần mềm , ứng dụng có thể gây tác động đến hệ thống máy + mạng ( IDM , flashget … )
b) Hướng dẫn :
+ Bước 1 : Bấm chọn các ứng dụng thực thi cần chặn
+ Bước 2 : Sau khi đã chọn xong các ứng dụng cần chặn thì bấm Thêm ứng dụng để add các ứng dụng đó vào list các ứng dụng cần chặn ( hoặc không )
Chú ý :
* Có thể chọn từng ứng dụng hoặc tất cả các ứng dụng để thực hiện các lệnh Cấm , Bỏ Cấm , Xoá
* Mặc định : là các ứng dụng đã được thiết lập sẵn trong Netcafe
* Người dùng thêm : là các ứng dụng mà người dùng đã thêm vào
5. Phần quyền nhân viên
a) Mô tả :
Hạn chế nhân viên có thể dùng và không dùng được mốt số tính năng trên Netcafe server
b) Hướng dẫn :
+ Bước 1 : Vào mục Thiết lập và chọn Phân quyền nhân viên
+ Bước 2 : Chọn các chức năng cần Cấm và Bỏ cấm
Trở về đầu trang
IV – CÁC TÍNH NĂNG VƯỢT TRỘI CỦA NETCAFE 9
1. Nạp dữ liệu từ các phần mềm quản lý khác
a) Phần mềm Icafe :
+ Mô tả : Chuyển toàn bộ dữ liệu về tài khoản thành viên (tên tài khoản,thời gian còn lại,mật khẩu sẽ được chuyển về trùng với tên tài khoản ).
+ Hướng dẫn:
* Bước 1 : Từ giao diện màn hình điều khiển bấm chọn Thiết lập – Quản trị cơ sở dữ liệu – Nạp dữ liệu từ phần mềm quản lý khác
Bước 2 : Chọn dữ liệu nguồn là Icafe – bấm Kiểm tra thành viên
Bước 3 : Bấm Nạp dữ liệu để cập nhật thông tin về các tài khoản thành viên
b) Phần mềm CSM :
+ Mô tả : Chuyển toàn bộ dữ liệu về tài khoản thành viên (tên tài khoản,thời gian còn lại,mật khẩu sẽ được chuyển về trùng với tên tài khoản )
+ Hướng dẫn:
*
Bước 1 : Từ giao diện màn hình điều khiển bấm chọn Thiết lập – Quản trị cơ sở dữ liệu – Nạp dữ liệu từ phần mềm quản lý khác
Bước 2 : Chọn dữ liệu nguồn là CSM – bấm Kiểm tra thành viên
Bước 3 : Bấm Nạp dữ liệu để cập nhật thông tin về các tài khoản thành viên
2. Bán dịch vụ trực tiếp ở giao diện điều khiển
a) Mô tả :
Nhân viên có thể bán dịch vụ trực tiếp trên giao diện màn hình điều khiển , giảm bớt thao tác bán dịch vụ như ở các phiên bản trước
b) Hướng dẫn :
+ Bước 1 : Chuột phải vào một máy tính bất kỳ và chọn bán dịch vụ
+ Bước 2 : Có thể chọn các máy tính cần bán dịch vụ , loại hình dịch , dịch vụ và số lượng . Sau khi đã chọn xong các thông số trên thì các bạn bấm vào nút Phục vụ để phần mềm thực thi lệnh bán
+ Bước 3 : Bấm Yes nếu bạn muốn bán tiếp dịch vụ hoặc No để kết thúc quá trình
3. Đóng/Mở băng DeepFreeze/Dvaccine
a) Mô tả :
+ Hỗ trợ đóng và mở băng phần mềm Drive Vaccine
+ Lưu ý: Phải thiết lập hot key cho phần mềm Drive vaccine là Ctrl+Alt+F10
b) Hướng dẫn :
Bước 1 : Thiết lập mật khẩu đóng băng cho DeepFreeze/Dvaccine
Bước 2 : Chuột phải vào một máy tính bất kỳ và chọn Mở băng DFreeze/Dvaccine
4. Tạo tài khoản tự động
a) Mô tả :
+ Hỗ trợ việc tạo ra các thẻ trả trước bán cho KH sử dụng
b) Hướng dẫn :
Bước 1 : Từ bảng Điều khiển -> Thành viên -> Tuỳ chọn -> Tạo tài khoản tự động
Bước 2 : Thiết lập mật khẩu đồng bộ cho các tài khoản
Bước 3 : Thiết lập ngày hết hạn , số lượng tài khoản + số giờ cụ thể cho mỗi tài khoản -> Bấm Khởi tạo danh sách -> Lưu tài khoản thành viên
Bước 4 : Xuất danh sách các tài khoản ra file excel để lưu trữ lại
5. Nạp tiền cho tài khoản thành viên
a) Mô tả :
+ Hỗ trợ các thành viên trong việc nạp tiền không cần phải thoát ra để cập nhật số phút . Việc cập nhật số phút sẽ được thực thi ngay sau khi nạp tiền trên máy chủ
b) Hướng dẫn :
Bước 1 : Từ bảng Điều khiển -> Thành viên
Bước 2 : Chọn tài khoản thành viên cần nạp tiền -> bấm chuột phải chọn Nạp tiền
Bước 3 : Nhập số tiền cần nạp
Bước 4 : Kiểm tra số tiền đã nạp vào bằng cách remote xuống máy con để kiểm tra
6. Chuyển khoản cho các tài khoản thành viên
a) Mô tả :
+ Hỗ trợ việc chuyển tiền qua lại giữa các thành viên
b) Hướng dẫn :
Bước 1 : Từ bảng Điều khiển -> Thành viên
Bước 2 : Trong giao diện của bảng Thành viên chuyển khoản , bấm chọn thành viên muốn chuyển tiền và chọn tài khoản thành viên muốn nhận tiền
Bước 3 : Nhập số tiền cần chuyển ( phần mềm sẽ tự chuyển sang số phút tương ứng và ngược lại )
7. Chuyển từ tài khoản trả sau sang trả trước và ngược lại
a) Mô tả :
+ Hỗ trợ linh động cho KH trong việc quản lý
b) Hướng dẫn :
Bước 1 : Chuột phải vào máy đang trả trước và bấm chọn Chuyển sang trả sau ( thao tác tương tự đối với các máy đang trả sau -> chuyển sang trả trước )
Lưu ý : Các tài khoản đang trả sau khi chuyển sang trả trước vẫn lưu giữ lại toàn bộ số tiền đã được sử dụng
8. Phân quyền cho tài khoản nhân viên
a) Mô tả :
+ Phân quyền cho nhân viên có thể sử dụng hoặc không được sử dụng một số chức năng trên Máy chủ
b) Hướng dẫn :
Bước 1 : Từ giao diện bảng Điều khiển -> chọn Phân quyền nhân viên -> chọn Tài khoản nhân viên cần phân quyền
Bước 2 : Bấm chọn các chức năng cần cấm , bấm chọn tất cả các chức năng để thực thi lệnh cấm hoặc bỏ cấm
9. Đăng nhập khi không có máy chủ
a) Mô tả :
+ Khi không có máy chủ , các KH có thể đăng nhập vào tài khoản User và sử dụng bình thường . Khi máy chủ hoạt động thì toàn bộ số tiền sẽ vẫn được tính tiền bình thường
b) Hướng dẫn :
Bước 1 : Bấm vào dòng Nếu là thành viên thì bấm vào đây
Bước 2 : Nhập tên tài khoản là user và pass





























































.jpg)




 Thẻ Connection
Thẻ Connection.jpg)
 Thẻ Advance
Thẻ Advance























 File được đính kèm
File được đính kèm
 ).
).
 ).
).








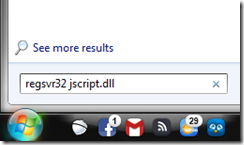
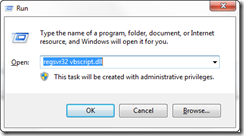

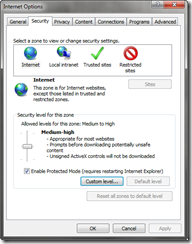
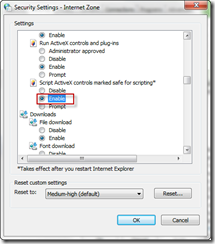













 Domain Controller ( viết tắt và thường gọi là DC ) : các bạn hiểu đơn thuần nó là một máy chủ, và nó có chức năng quản lý toàn bộ hoạt động trong miền như tạo tài khoản người dùng, cấp phép cho người dùng, tạo nhóm, tạo các chính sách áp dụng cho từng nhóm, …. Còn rất nhiều thứ nữa mà chúng ta sẽ dần dần tìm hiểu. Đây chỉ là ví dụ và cách giải thích của mình cho các bạn dễ hiểu. Để hiểu thêm về DC các bạn có thể nhờ bác Google giải thích mình nhé.
Domain Controller ( viết tắt và thường gọi là DC ) : các bạn hiểu đơn thuần nó là một máy chủ, và nó có chức năng quản lý toàn bộ hoạt động trong miền như tạo tài khoản người dùng, cấp phép cho người dùng, tạo nhóm, tạo các chính sách áp dụng cho từng nhóm, …. Còn rất nhiều thứ nữa mà chúng ta sẽ dần dần tìm hiểu. Đây chỉ là ví dụ và cách giải thích của mình cho các bạn dễ hiểu. Để hiểu thêm về DC các bạn có thể nhờ bác Google giải thích mình nhé.






















 Chú ý nhấn chọn “Ich habe die Nutzungsbedingungen gelesen und erkläre mich damit einverstanden”, rồi sau đó “Registrieren” (Register).
Chú ý nhấn chọn “Ich habe die Nutzungsbedingungen gelesen und erkläre mich damit einverstanden”, rồi sau đó “Registrieren” (Register).












































































































































